eduroam是education roaming的缩写,是一种安全的全球漫游服务,为各个国家的教育科研网广泛采用。eduroam最早起源于欧洲,目前覆盖了100多个国家和地区,我校已成功加入eduroam联盟,师生可在其他eduroam联盟成员机构连接eduroam无线信号免费访问互联网。
由于我校eduroam使用统一身份认证系统作为身份验证凭证,在使用eduroam前请确保在统一身份认证系统中创建了账号。连接“eduroam”无线信号的账号为工号(学号)+ @ecust.edu.cn,密码为统一身份认证密码。例如您的工号是“01234”,那么您的eduroam账号为01234@ecust.edu.cn,密码为统一身份认证密码。
eduroam的使用须遵守无线联盟的约定,用户在本单位局域网内不准使用“eduroam”,如果离职或离校,则该用户的账户将取消,不得再利用该账户使用“eduroam”。
徐汇和奉贤校区的教学区、办公区、实验区、部分公共区域的无线网络。
国内eduroam部署情况参考链接;
全球eduroam部署情况参考链接。
使用方法
1. 终端打开无线网卡,搜索到SSID为“eduroam”信号。
2. 点触“eduroam”的无线信号,系统要求输入用户名和密码。
3. 输入用户名和密码,用户名为学校统一身份认证账号+@ecust.edu.cn,密码为统一身份认证密码。
4. 输入完成后点击连接即可。
5. 各系统详细说明
1、Android系统
打开“设置”,启动“WLAN”, 点击“WLAN”,查看搜索到的eduroam的SSID。 点击搜索到的eduroam进行 配 置。“身份”和“密码”两栏输入无线网络用户帐号信息(图示中以上面华东理工大学测试用户为例); 部分机 型有图2设置“EAP方法”选择PEAP,“阶段2身份验证'选择“无”,“CA证书”和“用户证书”无需选择; '匿名身份”无需填写; 代理设置选“无”, 信息填好以后,点击“存储”或“连接”,则会自动连接eduroam进行认证。若弹出证书确认窗口,选择“是”。 认证完成后显示“已连接”,此时可以正常上网。
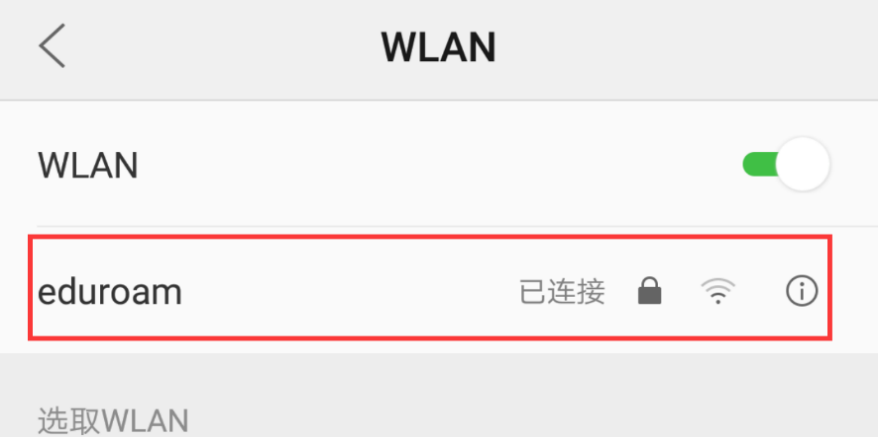
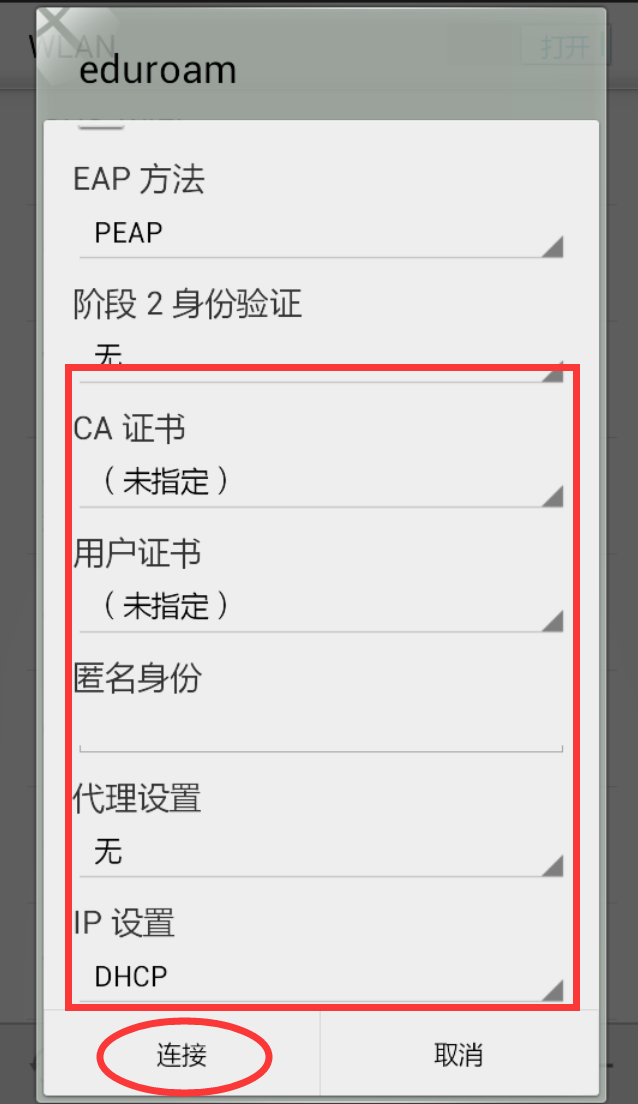
2、 Mac iOS (iPhone/iPad等)
选择连接eduroam无线SSID,在相应位置输入用户名和密码,然后点击“加入”;在“证书”界面选择信任即可。



3、Windows 7
需手动添加eduroam连接, 打开“控制面板”,点击“查看网络状态和任务”, 再点击“管理无线网络”;
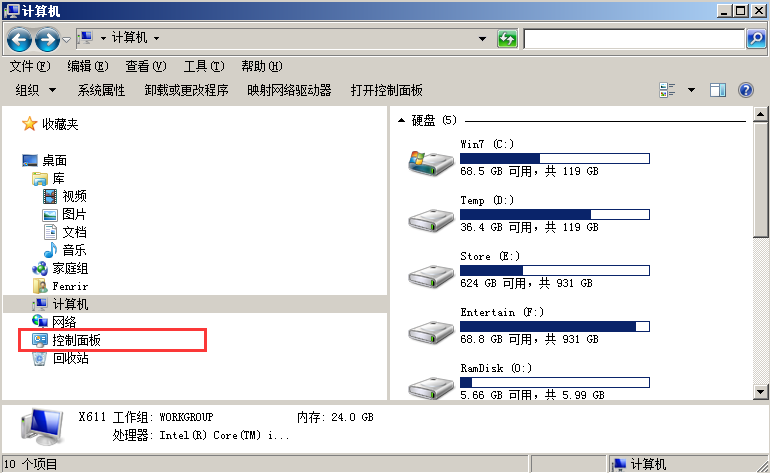
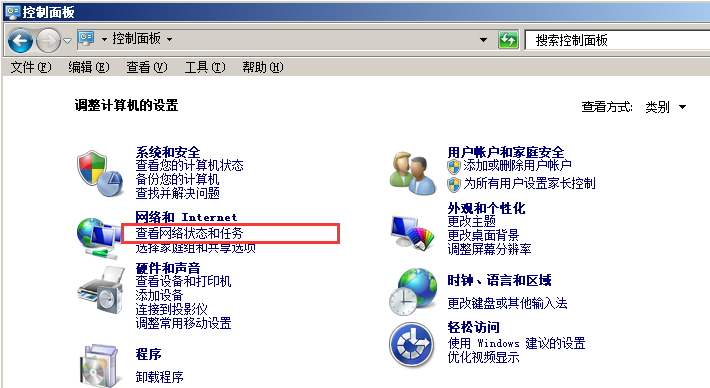
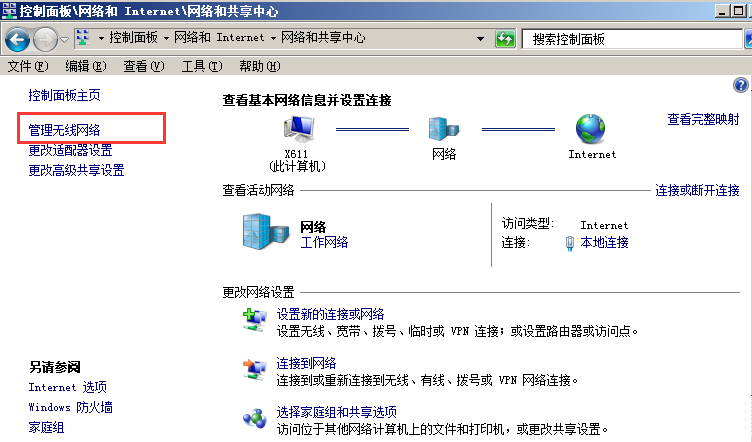
点击“添加”, 选择“手动创建网络配置文件(M)”, 输入网络名“eduroam”,安全类型选“WPA2-企业”,其他为默认,点击“下一步”; 显示“成功添加了eduroam”,点击“更改连接设置(H)”。
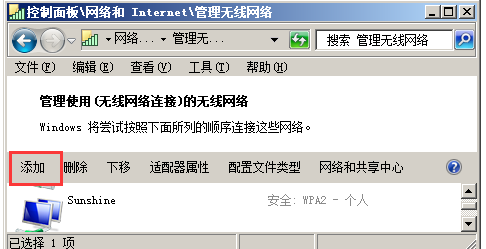
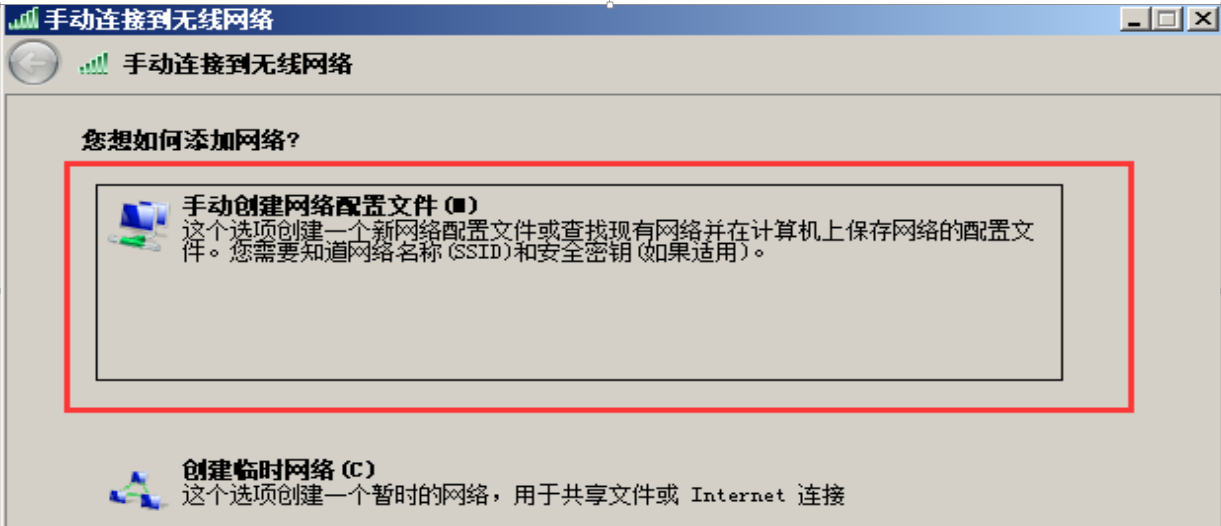

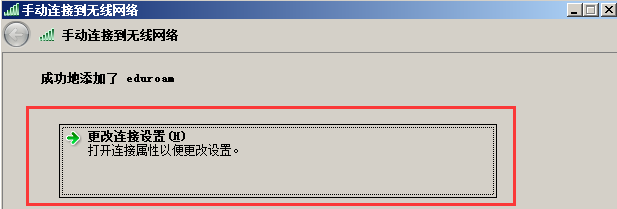
选择“安全”选项卡,选择网络身份验证方法为“Microsoft:受保护的EAP(PEAP)”; 点击“设置”进入PEAP属性设置,如图配置,不勾选“验证服务器证书”; 选择身份验证方法为:安全密码(EAP-MSCHAP v2),点击右侧的“配置”;
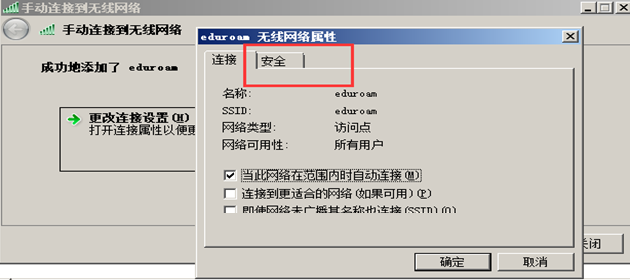
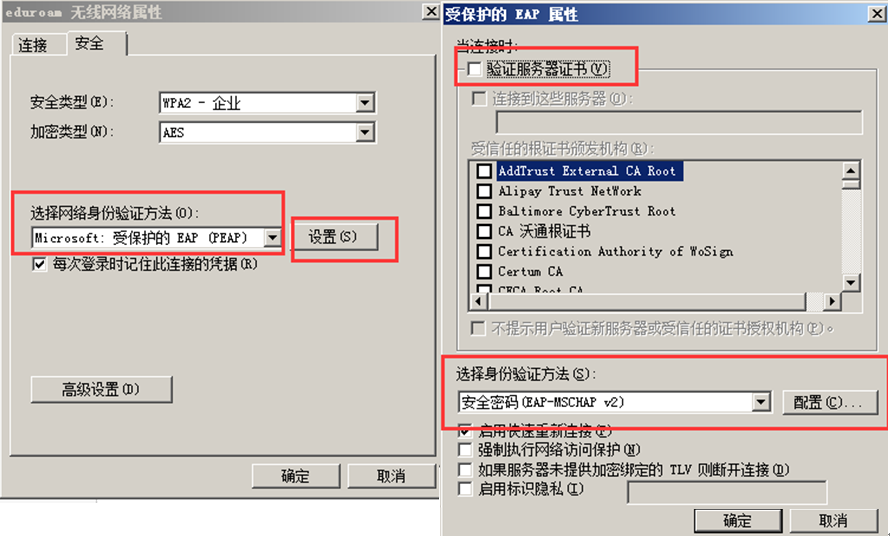
在弹出对话框中, 勾选“自动使用Windows登录名和密码(以及域,如果有的话)(A)。然后点击确定两次,关闭前面两个选项卡。 在“eduroam无线属性”对话框中,点击“高级设置”; 在弹出的“高级设置”对话框中,“802.1X设置”选项卡里,勾选“指定身份验证模式”,并点击下方的下拉菜单,选择“用户身份验证”;
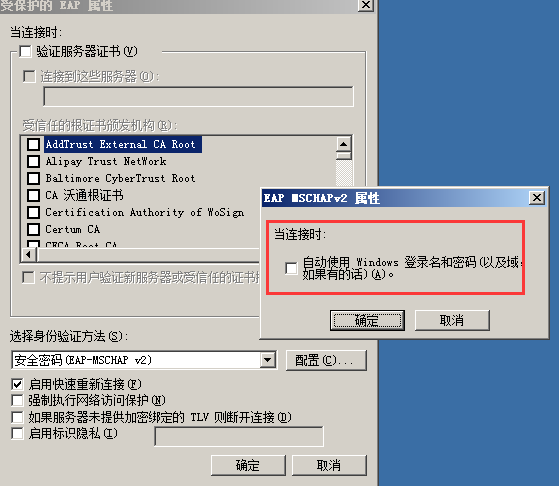
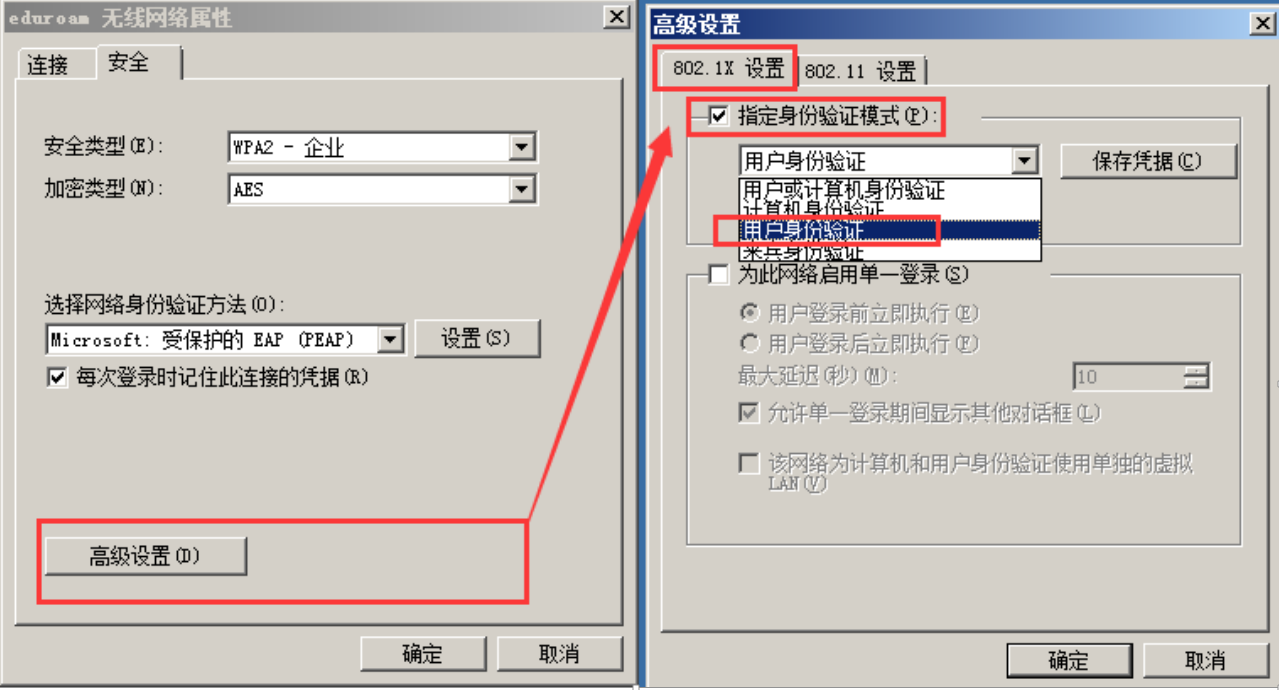
如果该电脑是您自己使用,且不想每次都输入用户名密码,可以点击“用户身份凭证”页,选择“使用保存的用户 名和密码”,输入您的无线网络用户名和密码;
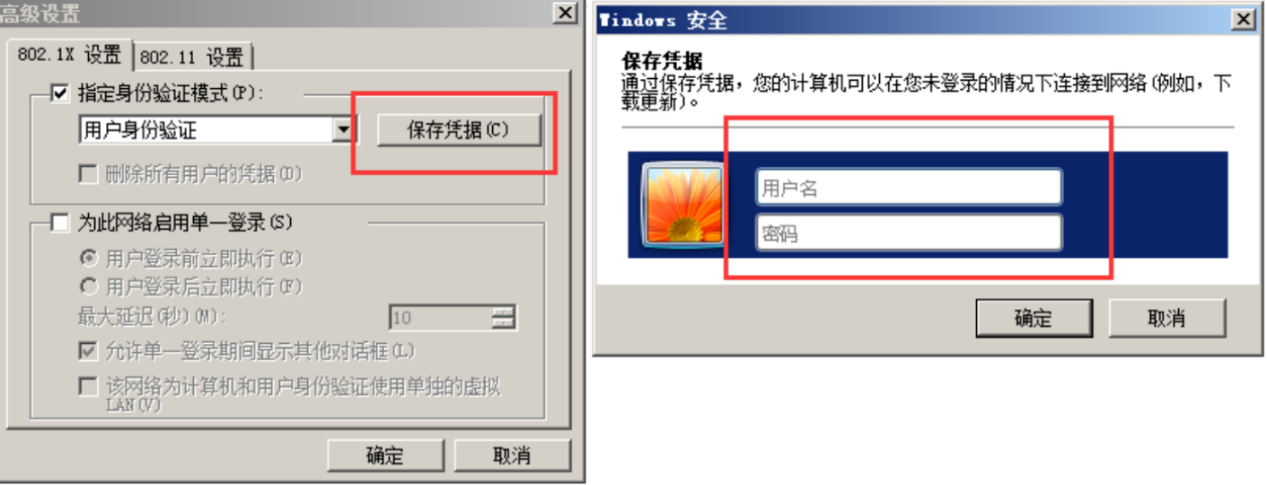
连续点击“确定”,完成配置。
点击电脑桌面右下角无线/网络小电脑图标,从中选择“eduroam”这个SSID,就可以进行认证了。
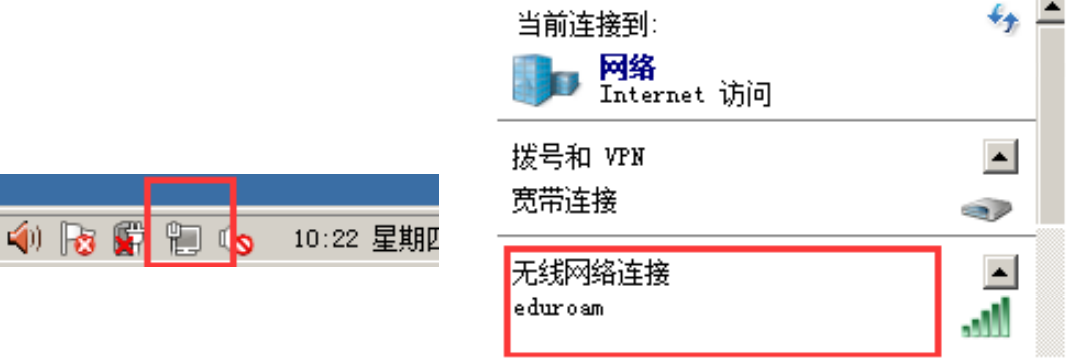
4、Win10
右键点击桌面右下角的网络图标![]() ,出现一个菜单,点击打开网络和共享连接,在新出现的窗口点击设置新的连接或网络, 点击手动连接到无线网络;
,出现一个菜单,点击打开网络和共享连接,在新出现的窗口点击设置新的连接或网络, 点击手动连接到无线网络;
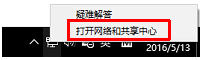
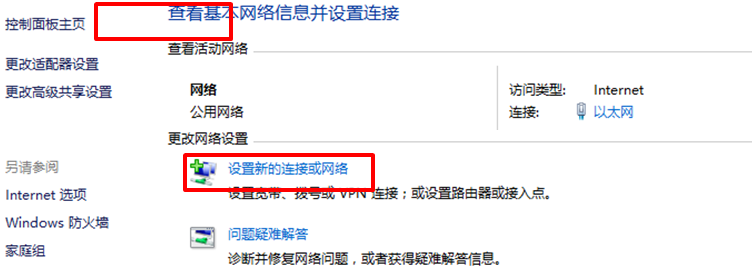
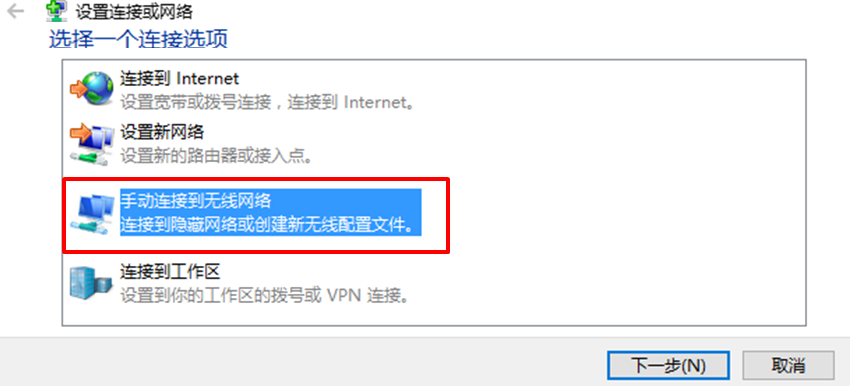
参照下图,输入或选择相关设置,然后点击下一步,在新出现的窗口上点击更改属性连接;
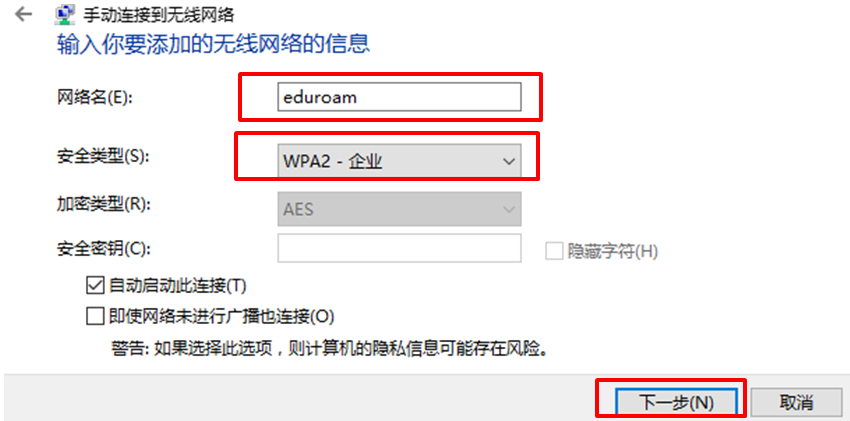
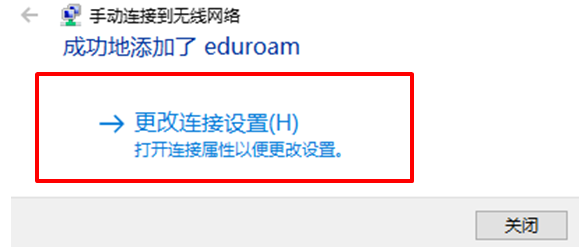
在新出现的窗口上点击安全标签,参照下图选择相应设置,然后点击设置;
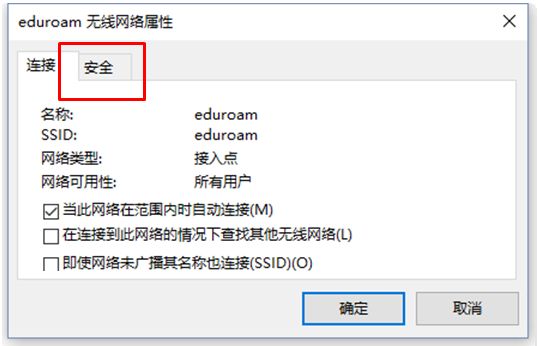
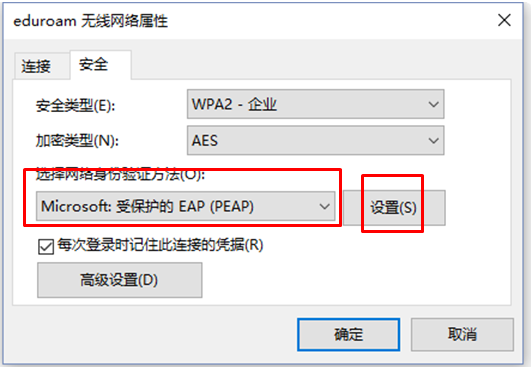
参照下图取消掉验证证书的设置,同时设置密码验证方式为EAP-MSChap2,然后点击配置, 在出现的窗口取消自动使用的设置;

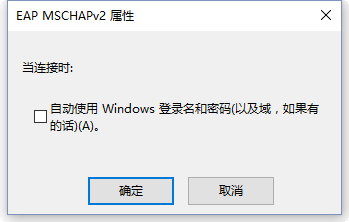
上图点击确定后返回下面的窗口,点击高级设置,在出现的窗口参照下图选择相关设置;
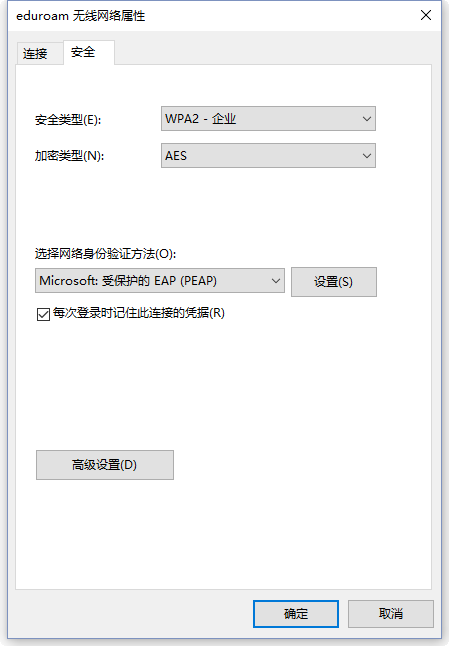
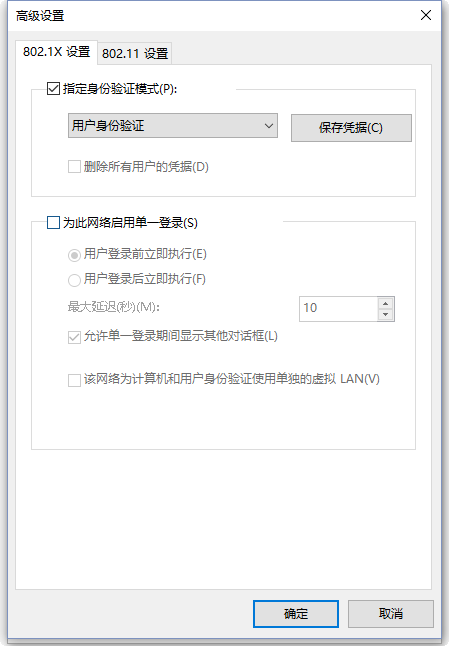
设置完成,选择eduroam SSID进行登录,会弹出用户名/密码窗口,输入您的用户名和密码就可以。
5、 linux
Ubuntu桌面Linux系统,需要设置WiFi安全参数。
Security/安全:WPA & WPA2 Enterprise/ WPA & WPA2企业
Authentication/身份验证Protected EAP(PEAP)/PEAP
Anonymous identity/匿名身份。

